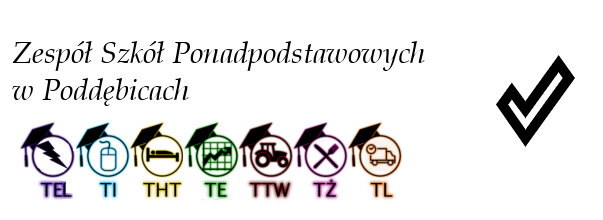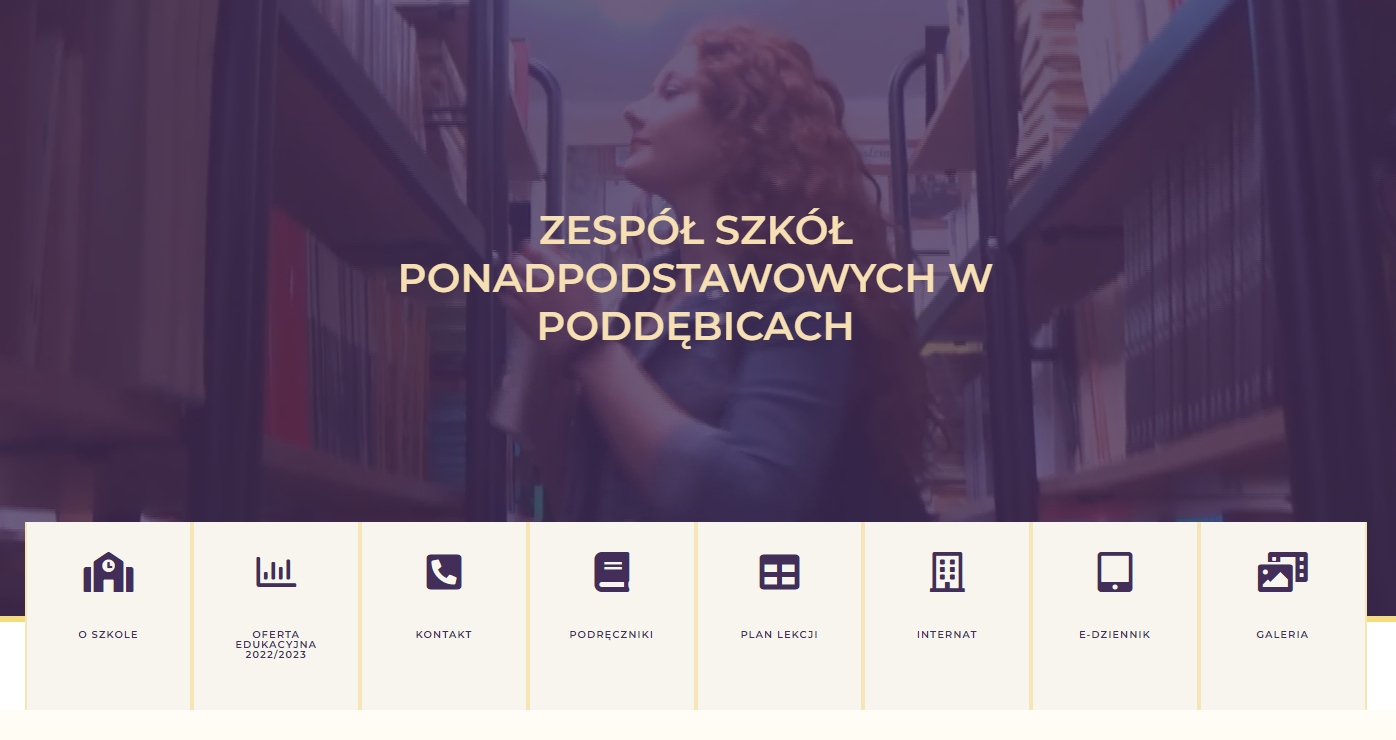Pilne ...
Aby nasz serwer udost臋pnia艂 dost臋p do Internetu potrzebne jest uruchomienie us艂ugi routingu i zdalnego dost臋pu.
Uruchamiamy "Mened偶er serwera" i wybieramy "Dodaj role i funkcje".

Uruchamia si臋 "Kreator dodawania r贸l i funkcji" - naciskamy "Dalej".

Wybieramy nasz serwer (innego nie mamy) i naciskamy "Dalej".

Zaznaczamy "Dost臋p zdalny".

Pojawi nam si臋 podczas zaznaczania takie okno z informacj膮 jakie funkcje zostan膮 do艂膮czone do tej roli. Naciskamy "Dodaj funkcje".

Chwilk臋 to mo偶e potrwa膰 i mamy ju偶 nasz膮 rol臋 zaznaczon膮 - naciskamy "Dalej".

Mo偶emy jeszcze co艣 doda膰 do instalacji, ale my tego nie robimy i naciskamy "Dalej".

Jeszcze informacja o samej us艂udze, kt贸r膮 instalujemy i naciskamy "Dalej".

W kolejnym kroku zaznaczamy "Routing" i naciskamy "Dalej".

Jeszcze informacja o us艂udze, IIS kt贸ra r贸wnie偶 zostanie zainstalowana - naciskamy "Dalej".

Mo偶emy jeszcze co艣 doda膰 do instalacji IIS, ale my pozostawiamy opcje sugerowane i naciskamy "Dalej".

Zaznaczamy restart komputera je艣li zaistnieje taka konieczno艣膰, naciskamy "Tak" i "Zainstaluj".

Musimy troch臋 poczeka膰 a偶 si臋 rola zainstaluje. Mo偶na proces instalacji "zamkn膮膰", a g贸ry i tak b臋dzie wida膰, 偶e nie zosta艂 on formalnie zamkni臋ty tylko trwa nadal. Musimy jeszcze dokona膰 pe艂nej konfiguracji naciskaj膮c "Dodaj role i funkcje", i zamykamy proces instalacji.

A nast臋pnie klikamy w nasz膮 "chor膮giewk臋" i wybieramy "Otw贸rz kreatora Wprowadzenie".

Pojawia nam si臋 "Kreator konfiguracji dost臋pu zdalnego", z kt贸rego wybieramy rekomendowan膮 opcj臋.

Trwa sprawdzanie wymaga艅 wst臋pnych.

W tym miejscu wymagany jest sta艂y adres IP do dost臋pu zdalnego. My zaznaczamy tylko opcj臋 z dwiema kartami sieciowymi i nie podajemy tego adresu poniewa偶 mamy wirtualn膮 maszyn臋. Klikamy "Anuluj".

Potwierdzamy przerwanie dalszej pracy kreatora naciskaj膮c "OK". Restartujemy komputer i nie przejmujemy si臋 informacj膮 o tym, 偶e serwer VPN nie zosta艂 skonfigurowany do ko艅ca.

Po restarcie, z "Mened偶era serwera" klikamy "Narz臋dzia" i wybieramy "Routing i dost臋p zdalny".

Widzimy nasz serwer routingu, kt贸ry jeszcze nie jest uruchomiony. Naciskamy PPM i wybieramy "Konfiguruj i w艂膮cz routing i dost臋p zdalny".

Uruchamia si臋 kreator instalacji routingu i naciskamy "Dalej".

W kolejnym kroku wybieramy translacj臋 adres贸w (NAT) i naciskamy "Dalej".

Nast臋pnie wskazujemy kart臋 sieciow膮 odpowiedzialn膮 za po艂膮czenie z Internetem (WAN) i naciskamy "Dalej".

I to ju偶 w zasadzie koniec konfiguracji i naciskamy "Zako艅cz".

Trwa uruchamianie naszego serwera routingu.

Widziamy, 偶e na nasz serwer routingu jest ju偶 w艂膮czony.

Sprawdzamy teraz z serwera czy mamy po艂膮czenie z Internetem. Jak wida膰 ping ze strony www.elektronik.rzeszow.pl wr贸ci艂.

A teraz sprawdzamy z klienta po艂膮czenie z Internetem. Jak wida膰 ping ze strony www.elektronik.rzeszow.pl tak偶e wr贸ci艂.

Sprawdzamy czy stacja kliencka 艂膮czy si臋 z Internetem przez przegl膮dark臋 internetow膮. Dowodzi to, 偶e na serwerze poprawnie skonfigurowali艣my us艂ug臋 routingu i translatora adres贸w NAT.