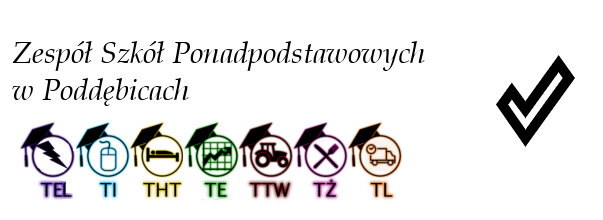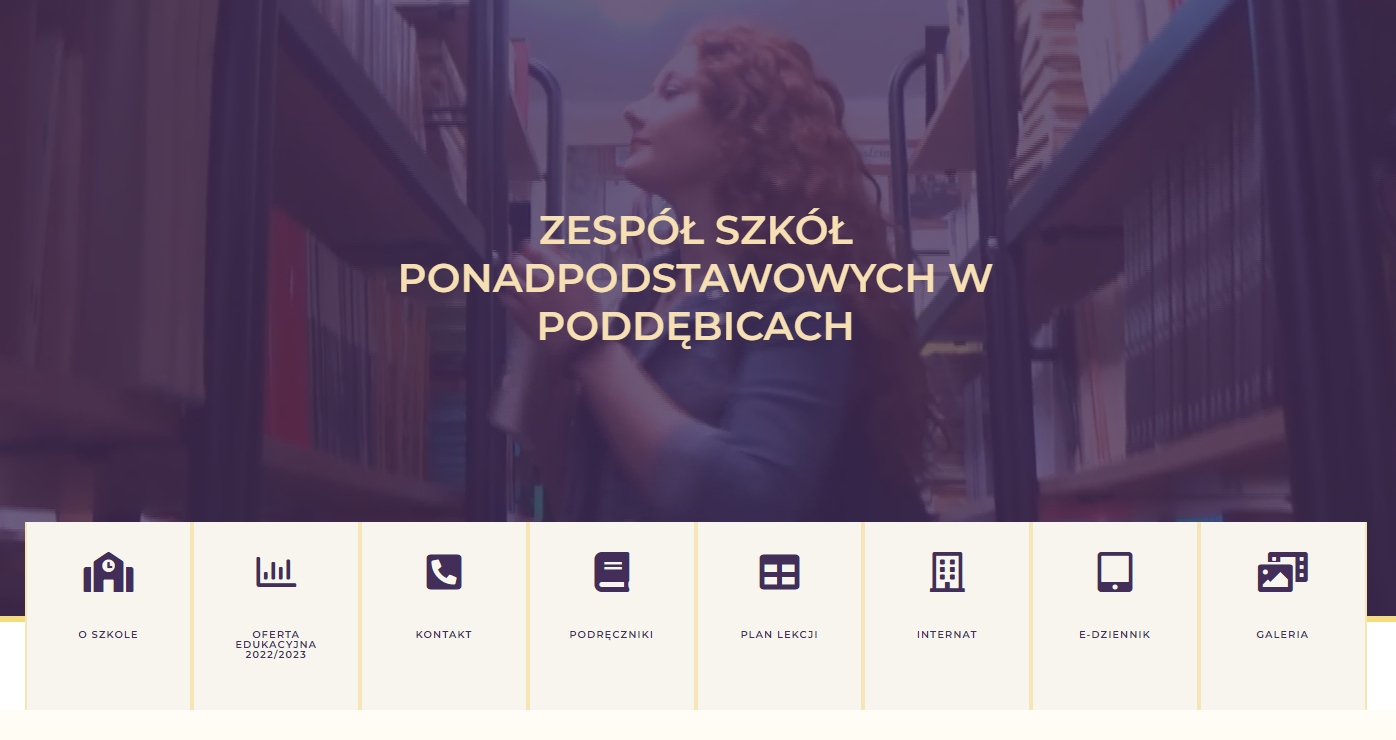Pilne ...
Instalacja us艂ugi IIS
IIS nie jest standardowo instalowana w 偶adnym z system贸w, wi臋c musimy j膮 doinstalowa膰. Uruchamiamy "Mened偶er serwera" i wybieramy "Dodaj role i funkcje".

Uruchamia si臋 "Kreator dodawania r贸l i funkcji" - naciskamy "Dalej".

Pozostawiamy pierwsz膮 opcj臋 i naciskamy "Dalej".

Wybieramy nasz serwer (innego nie mamy) i naciskamy "Dalej".

Jak wida膰 my ju偶 mamy zainstalowan膮 t臋 rol臋 poniewa偶 wcze艣niej instalowali艣my funkcj臋 routingu, kt贸ra wymaga艂a IIS. Gdyby艣my jej nie mieli, to zaznaczamy j膮, klikamy "Dalej", a potem "Instaluj".

Po pomy艣lnej instalacji z "Mened偶era serwera" wybieramy IIS i na naszym serwerze klikamy PPM i wybieramy "Mened偶er internetowych us艂ug informacyjnych IIS".

I widzimy, jak wygl膮da nasz "Mened偶er internetowych us艂ug informacyjnych".

3. Konfiguracja strony www.
Przejdziemy do zaawansowanych ustawie艅 naszej domy艣lnej witryny.

Mamy tak膮 informacj臋, 偶e domy艣lny katalog z zawarto艣ci膮 naszej strony to "%SystemDrive%\inetpub\wwwroot".

Przechodzimy do tego katalogu, edytujemy w notatniku plik iisstart i dodajemy wpis np. "Pracownia sieciowych system贸w operacyjnych".

Nast臋pnie uruchamiamy przegl膮dark臋 internetow膮 i wpisujemy 127.0.0.1 lub localhost lub 192.168.10.1.

4. Tworzenie w艂asnej strony www, w konkretnym folderze.
Uruchamiamy "Mened偶era internetowych us艂ug informacyjnych" i zaznaczamy "Witryny", naciskamy PPM i wybieramy "Dodaj witryn臋 sieci Web ...".

Wprowadzamy nazw臋 witryny, 艣cie偶k臋 do folderu itp. i naciskamy OK.

Je艣li zostawili艣my port numer 80 to dostaniemy poni偶sze ostrze偶enie.

Na serwerze w naszym katalogu tworzymy plik index.html z kodem 慕r贸d艂owym.

Uruchamiamy nasz膮 stron臋 klikaj膮c "Rozpocznij".

Uruchamiamy w przegl膮darce internetowej nasz膮 stron臋 wpisuj膮c np. localhost lub 127.0.0.1

Dost臋p z klienta sprawdzamy poprzez wpisanie w przegl膮darce internetowej IP serwera (u nas) 192.168.10.1 lub nazwy domeny lokalnej (u nas) zse.com

Je艣li chcemy nasz膮 stron臋 udost臋pni膰 na innym porcie to ustawiamy w艂a艣ciwy port na serwerze. Klikamy np. nasz膮 domy艣ln膮 stron臋 PPM i wybieramy "Edytuj powi膮zania" (i ustawiamy port np. 2000).

I wpisujemy w przegl膮darce na serwerze192.168.10.1:2000